
WordPressの開設手順を具体的に知りたい!
この記事ではそんな疑問にお答えします。
最近は副業としてブログを始める方も増えてきていますが、SEO対策を考えると無料ブログよりもWordPressで運営していくのがおすすめです。
でも、WordPressの開設方法ってけっこうややこしいんですよね。
そこでこの記事では、ブログ歴8年の僕がWordPressでのブログの始め方について、初心者向けにわかりやすく丁寧に解説していきます。
画像の通りに進めれば最短10分でブログを開設できるようになっているので、ぜひ実際に手を動かしながらご覧ください。
目次(お好きなところからどうぞ!)
WordPressとは?

まずWordPress(ワードプレス)とは、ざっくり言うと誰でも簡単にブログが作れる無料のソフトウェアのことです。
厳密に言うとかなり難しいのですが、ブログを運営していくだけであれば、
- WordPressを使うことで簡単にブログが開設できる
- WordPressのほうがSEOに有利
といった2点だけ押さえておけばOKかなと思います。
WordPress開設に必要なもの

WordPressの開設に必要なものとそれにかかる費用をまとめました。
- ドメイン…月100円~
- サーバー…月1,000円~
- テーマ…15,000円~
ドメインはブログのURL部分(例えば当ブログのドメインは「okadashota.com」)で、ネットの住所のようなものです。
そのドメインを紐づける土地のような位置づけが「サーバー」ですね。
ドメインとサーバーは後述する「エックスサーバー」でまとめて取得できるので、そのやり方が便利だと思います。
「テーマ」はブログの見た目を決めるためのもので、必須ではありませんが導入しておくとHTMLやCSSの知識がなくてもきれいなデザインにすることができます。
おすすめのテーマはこちらの記事で詳しく紹介しているので合わせてチェックしてみてください。
-

WordPressテーマ7つを比較しておすすめを決定!ブログで生活する僕が厳選!
続きを見る
WordPressでブログを始める手順
それではここからWordPressでブログを開設する手順について、具体的に解説していきます。
ブログを開設するにあたり、まずはサーバーと契約する必要があります。
サーバーにもいろいろありますが、低コストかつ高パフォーマンスの「Xserver(エックスサーバー)」がおすすめなので、そちらでの手順を紹介しますね。
\7/7まで実質半額!/
まずは上記リンクからエックスサーバーにアクセスし、「お申し込みはこちら」をクリックしてください。
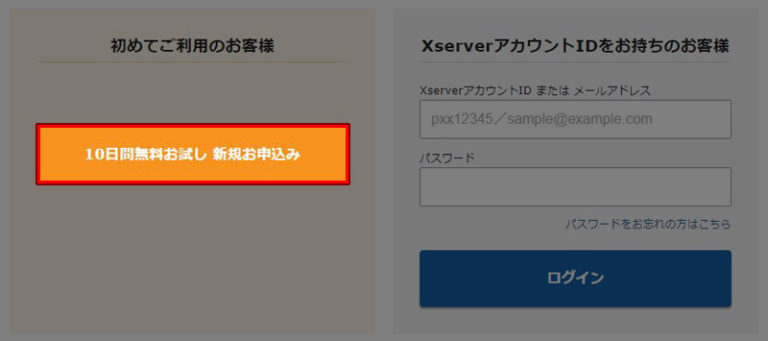
「10日間無料お試し 新規お申込み」をクリックします。
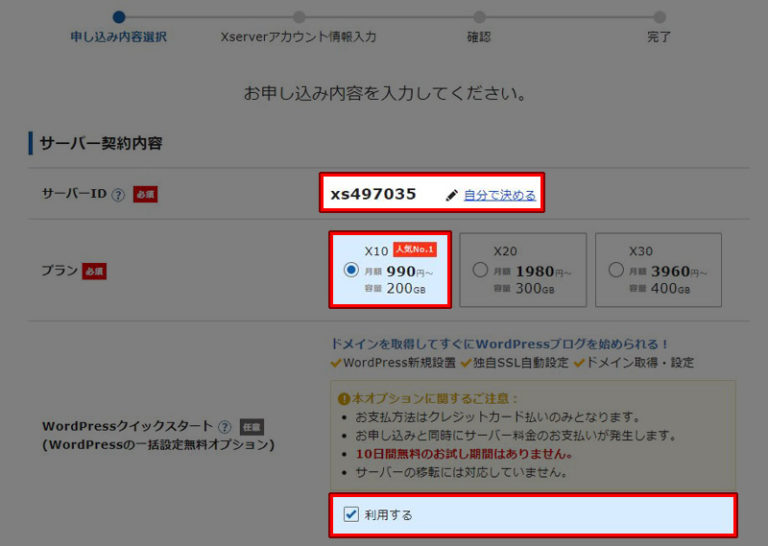
ここからサーバー契約内容を選択していきます。
サーバーIDはデフォルトのままでも問題ありませんが、自分で決めることもできます。
自分で決める場合は半角英数字で第3者と被らない文字列にする必要があります。
プランは1番安い「X10」で十分です。
WordPressクイックスタートは「利用する」にチェックを入れてください。
後述するWordPress開設がとても楽になります。
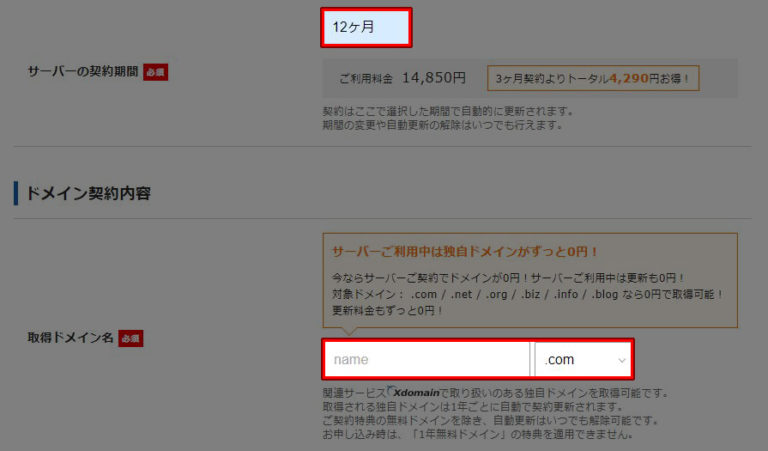
サーバーの契約期間は12ヶ月にすることで利用料を安く抑えることができます。
取得ドメイン名はサイトのURLになる部分です。
半角英数字で第3者と被らないものであれば自由に設定できます。
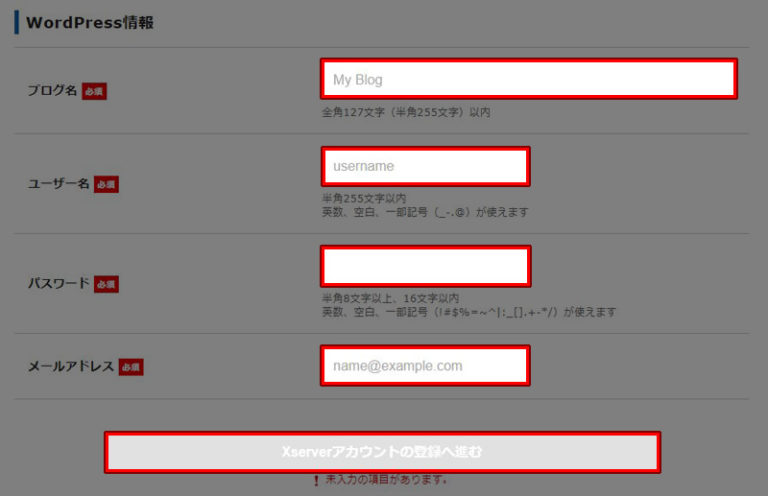
ブログ名・ユーザー名・パスワード・メールアドレスを入力し、「Xserverアカウントの登録へ進む」をクリックしてください。
注意ポイント
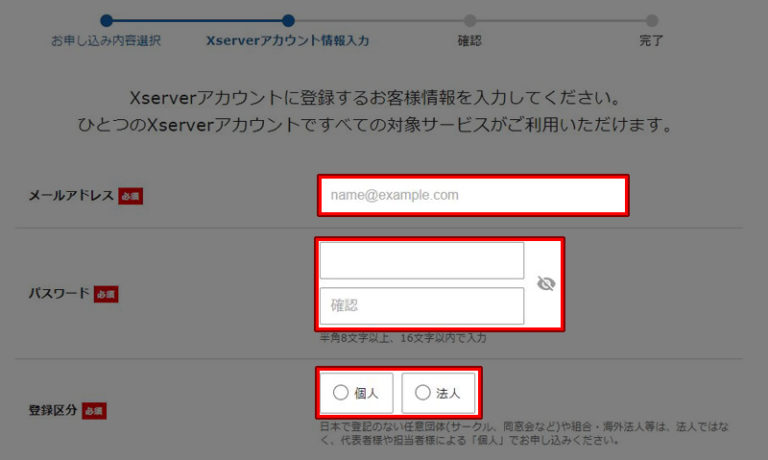
次にサーバーの情報を入力していきます。
メールアドレスと任意のパスワードを入力し、個人か法人かを選択してください。
注意ポイント
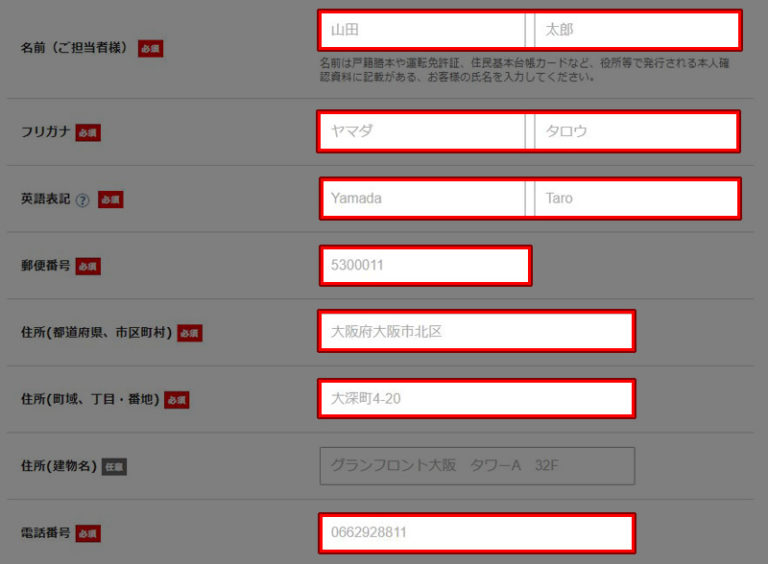
お名前・郵便番号・住所・電話番号を入力してください。
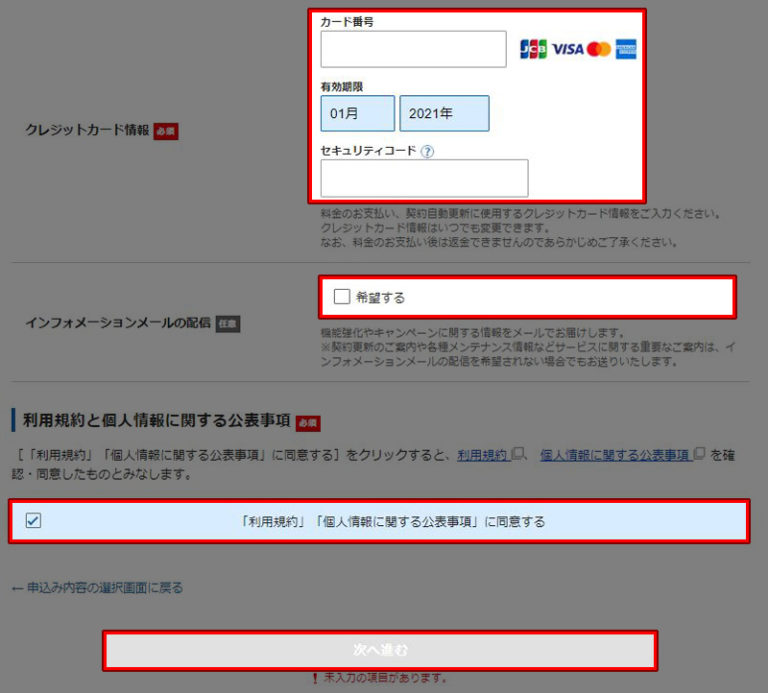
サーバー代支払いのためのクレジットカード情報を入力してください。
インフォメーションメールを希望しない場合はチェックをはずしてもらってかまいません。
「利用規約」「個人情報に関する公表事項」に同意したらチェックを入れ、「次へ進む」をクリックしてください。
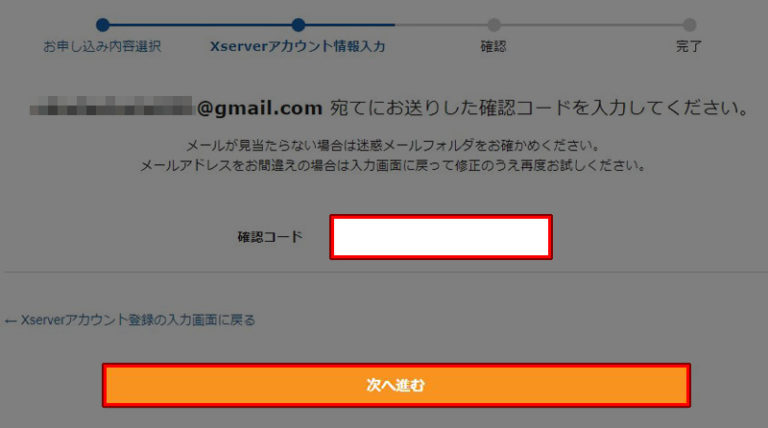
先ほど入力したメールアドレス宛に確認コードが届くので、そちらを入力し、「次へ進む」をクリックしてください。
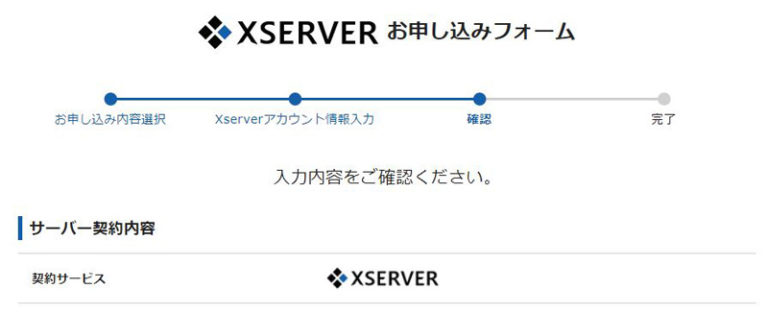
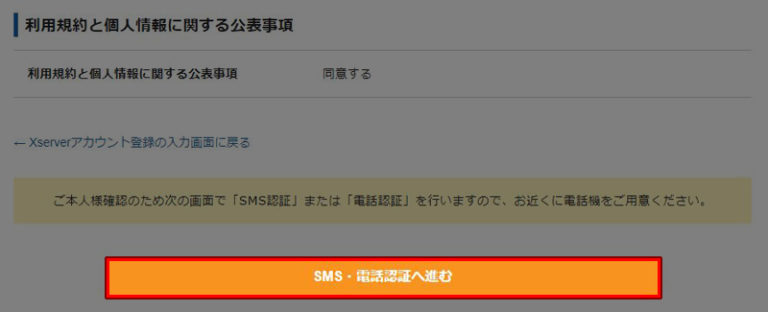
入力内容を確認して、問題なければ画面をスクロールして1番下の「SMS・電話認証へ進む」をクリックしてください。
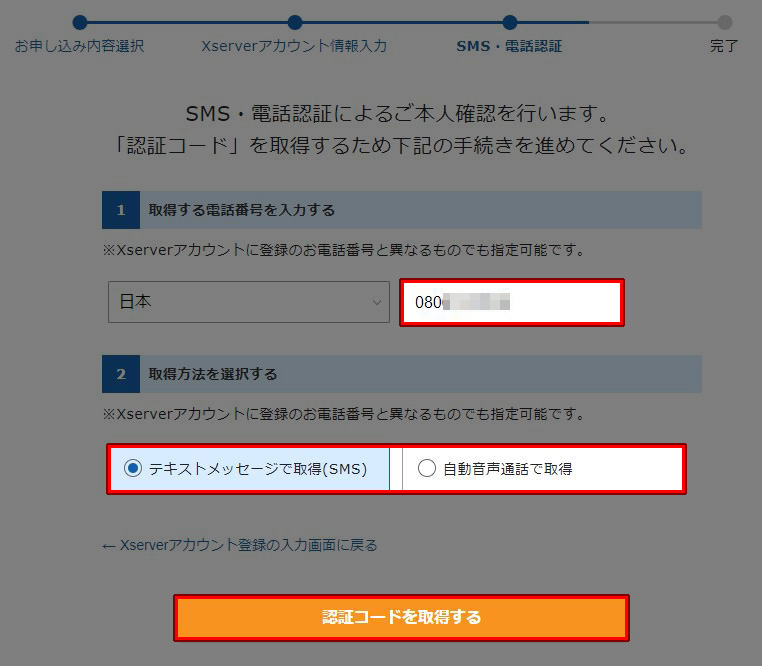
今度はSMS・電話認証による本人確認を行うので、電話番号を入力し、確認コードの取得方法を選択してください。
テキストメッセージ(SMS)か自動音声通話かを選ぶことができますが、どちらでも問題ありません。
どちらか好きなほうを選択した後、「認証コードを取得する」をクリックしてください。
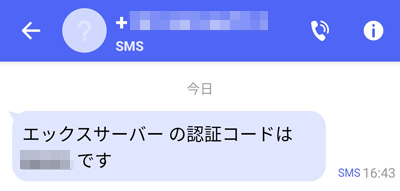
テキストメッセージを選択した場合、上記のような形でスマホにSMSで認証コードが送られてきます。
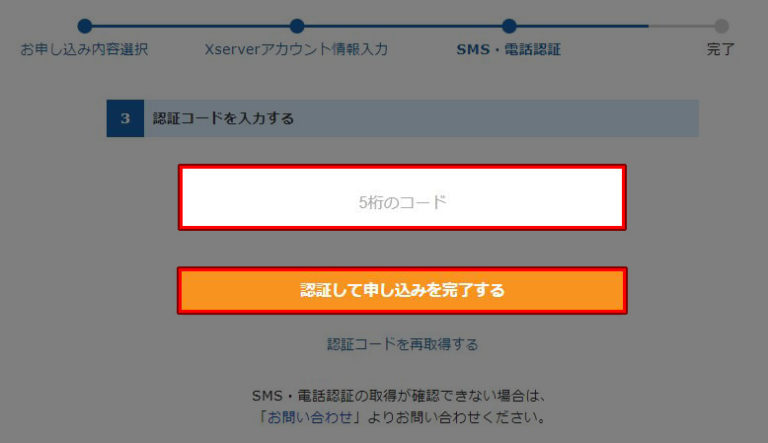
送られてきた5桁の認証コードを入力し、「認証して申し込みを完了する」をクリックしてください。
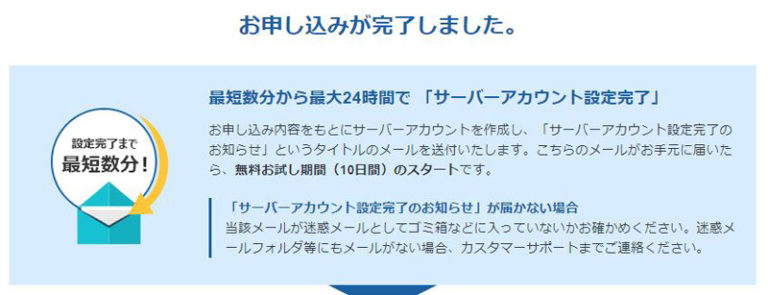
これでサーバーの契約・ドメインの取得・WordPressの開設は完了です。
お疲れ様でした。
数分から24時間でサーバーアカウントが設定され、WordPressにもアクセスできるようになります。
WordPressのログイン方法

上記手順でWordPressが開設できたら、「https://自分で決めたドメイン名/」でアクセスするとサイトが表示されます。

設定が完了してすぐの場合は上記のような画面が出ることがありますが、まだ設定が反映されていないだけですので、しばらく時間をおいてから再度アクセスしてもらえれば問題ありません。
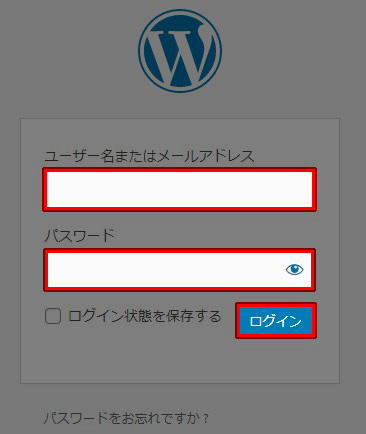
サイトにアクセスできるようになったら、「https://ドメイン/wp-admin/」と入力すると上記のようなログイン画面が表示されます。
ここにユーザー名orメールアドレス・パスワードを入力することでWordPressの管理画面にログインできるようになります。
WordPress開設後やっておくべき5つの初期設定

WordPressが開設できたらまずやっておいたほうがいい初期設定があるので、記事を書き始める前に合わせてやっておくといいでしょう。
テーマを導入する
テーマとは、ブログの見た目などのデザインを決めるテンプレートのようなものです。
WordPress開設直後はシンプルなテーマが適用されていますが、もともと英語を想定して作られたものなので、日本語で運営していくには不向きになります。
また、テーマによってソースコードが異なるので、SEOに適した内部構造になっているものを選んだほうがベター。
後からテーマを変更するのはめちゃくちゃめんどくさいので、最初から有料テーマを利用しておくのが個人的にはおすすめです。
SEOに強くカスタマイズ性も高いおすすめの有料テーマは以下の記事で詳しく紹介しているので、下記からあなたに合ったテーマを探してみてくださいね。
-

WordPressテーマ7つを比較しておすすめを決定!ブログで生活する僕が厳選!
続きを見る
パーマリンクを設定する
「パーマリンク」とは記事URLの部分で、例えばこの記事の場合だと
https://okadashota.com/wordpress-start/
の「wordpress-start」部分になります。
このパーマリンクはデフォルトでは「https://okadashota.com/?p=12345」のように記号が入っていて見栄えが悪いのと、意味を成さない文字列になっていてURLから記事の内容がわかりづらいので、日本語表記に変更するのがおすすめです。

パーマリンクを変更するには、ダッシュボードの「設定」→「パーマリンク」とクリック。

「投稿名」にチェックを入れて、「変更を保存」をクリックすればOKです。
注意ポイント
サイトマップを作る
サイトマップとは、ブログにある記事を1つのページにまとめたものです。
サイトマップがあることでGoogleのクローラーがブログ内を巡回しやすくなりますし、読者さんが見た時もひと目で確認できて便利です。
サイトマップは1度作成すると記事を更新した際も自動で追加されていくので、あらかじめ作っておくといいでしょう。
サイトマップの作成方法は以下の記事で詳しく解説しているので、参考にしていただければ幸いです。
-

WordPressのHTMLサイトマップの作り方【プラグインで簡単】
続きを見る
Googleアナリティクスに登録する
GoogleアナリティクスはGoogleが無料で提供しているブログのアクセス解析ができるツールになります。
1度導入してしまえば毎日自動でブログのアクセスを計測してくれるので、はじめのうちから設置しておくといいですね。
アナリティクスの登録方法は以下の記事で詳しく解説しているので、ぜひご覧ください。
-

【2022年最新版】Googleアナリティクスの登録・設定手順を初心者向けに解説
続きを見る
サーチコンソールに登録する
サーチコンソールはどういったキーワードで検索してブログにアクセスされたかがわかったり、URLのエラーなどをチェックできる無料ツールです。
また、Google向けのサイトマップを作成して送信することで、ブログの記事がインデックスされやすくなる(=検索結果に反映されやすくなる)ので、こちらもはじめのうちから設定しておくのがおすすめです。
サーチコンソールの登録手順は以下の記事で画像つきで詳しく解説しているので、ぜひご覧ください。
-

【2022年最新】サーチコンソールの登録方法・XMLサイトマップを送信する手順を画像つきで解説
続きを見る
ブログが開設できたらさっそく記事を書いていこう!

ここまですべてできればWordPressでのブログ開設は完了です。
お疲れ様でした!
ここからはコンテンツを作成していくフェーズになるので、早速読者さんに有益な記事を書いていきましょう!
記事作成の流れはこちらの記事で詳しく解説しているので、ぜひ参考にしてください。
-

初心者がブログアフィリエイトで月5万円稼ぐためのロードマップ【2022年最新版】
続きを見る






